티스토리 뷰
목차

코로나19로 인해 재택근무가 많아지고 있는 추세입니다. 저 역시 재택근무로 회사 운영을 하고 있는 만큼, 포스트 코로나 시대로 직면한 지금 많은 업무 환경의 변화가 이루어질 것으로 보여집니다.
이로 인해 특혜를 보고 있는게 있죠? 바로 화상회의 관련 프로그램들이 때 아닌 각광을 받고 있습니다. 특히 줌(Zoom) 화상회의 서비스는 전세계적으로 가장 많이 사용하고 있는 서비스로, 미 주식 영향에도 긍정적인 평가를 받기도 했습니다.
아무래도 회사 뿐만 아니라, 교육 분야에서도 원격수업을 Zoom으로 활용하면서 국내 역시 많이 사용되고 있는 화상회의 서비스입니다. 그래서 오늘은 Zoom PC버전 다운로드 방법은 어떻게 되는지 살펴보도록 하겠습니다.

줌(Zoom)은 기본적으로 개인과 유료 사용자로 나누어지는데요. 일대일 회의는 무제한으로 이용 가능하고, 3명 이상 회의를 할 경우 40분 시간 제한이 무료 사용자에게 있습니다. 유료는 그러한 제한 없이 이용 가능하니 참고하시기 바랍니다.
그럼 Zoom PC버전 다운로드 방법 바로 시작해보겠습니다. 구글에 Zoom 검색을 해보면 Zoom.us 도메인이 가장 맨 처음 페이지에 뜹니다. 이걸 눌러주면 되고요. 모바일의 경우 앱 설치만 하면 사용 가능합니다.
Zoom의 장점은 원격 수업에 용이한데요. 아무래도 모바일의 경우 보여주는 화면의 제한이 있다보니, PPT와 같은 수업자료를 놓고 볼 때 PC화면으로 띄워놓고 사용하는 것이 유리하기에 PC버전을 선호하는 경우도 있습니다. 저 역시 그렇고요.
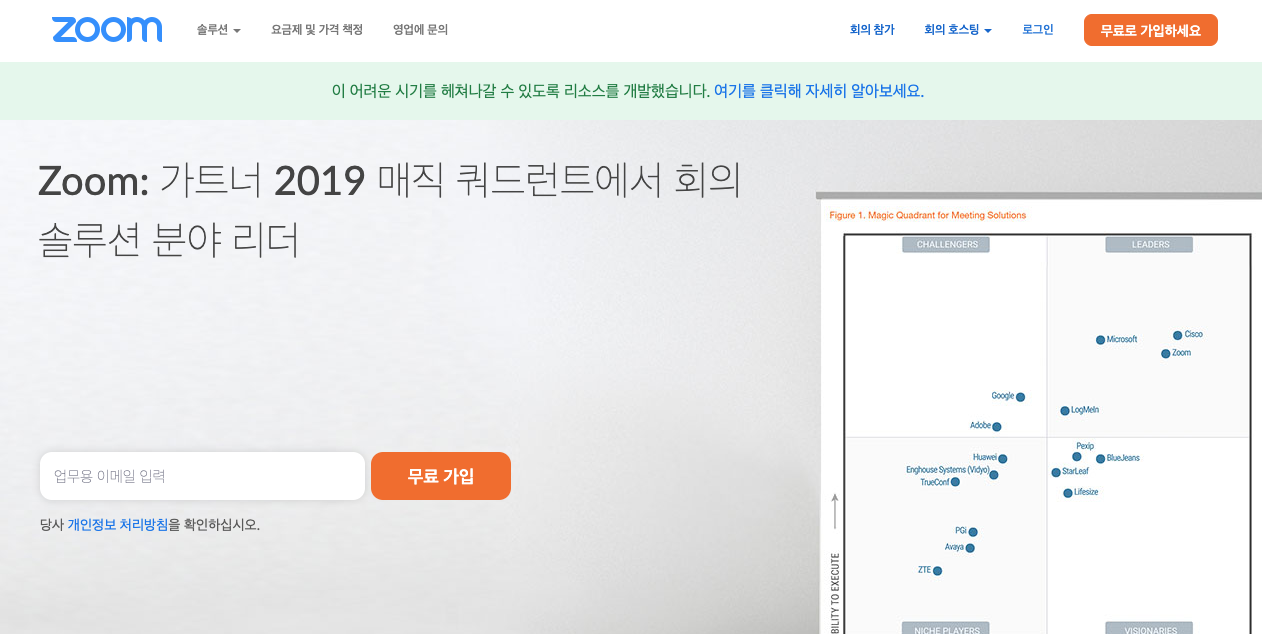
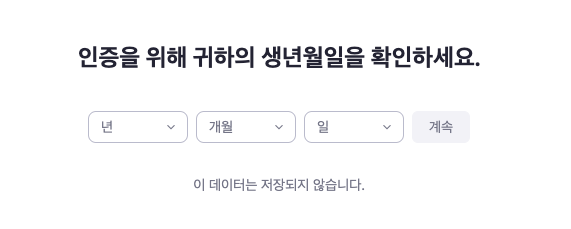

공식 홈페이지에 접속하면 우측 상단에 무료 가입하기를 눌러주면 됩니다. 간단한 생년월일을 입력하고 계속 버튼을 누르면 개인정보 수집 이용에 대한 동의 화면으로 전환됩니다. 뭐 크게 문제될 요소들은 없으니 동의함 누르고 진행하면 됩니다.
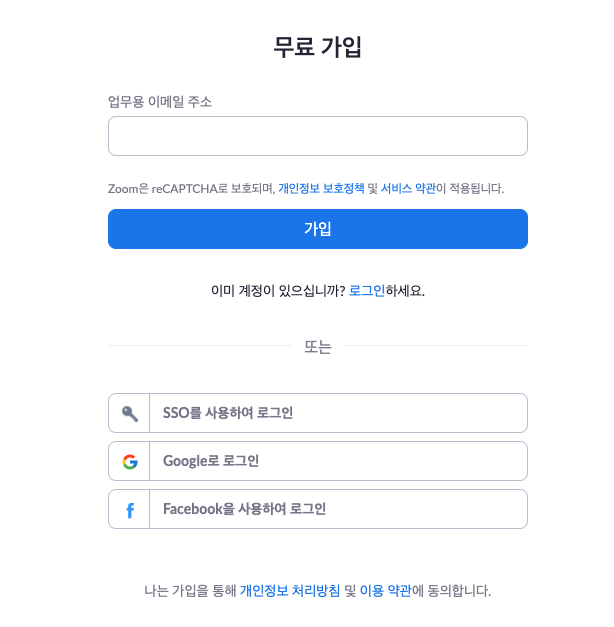
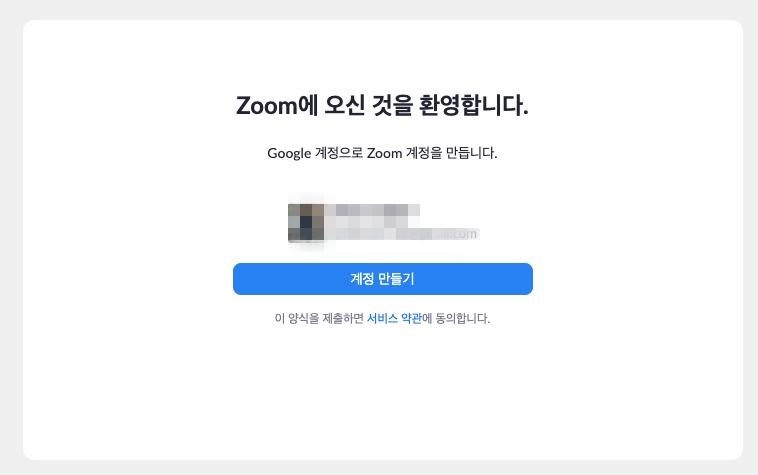
이어서, 무료 가입 화면으로 넘어가는데, 보통은 구글 계정으로 로그인하는게 편안하니, 저는 구글 계정으로 연동했습니다. 연동 후 계정 만들기를 누르면 끝!
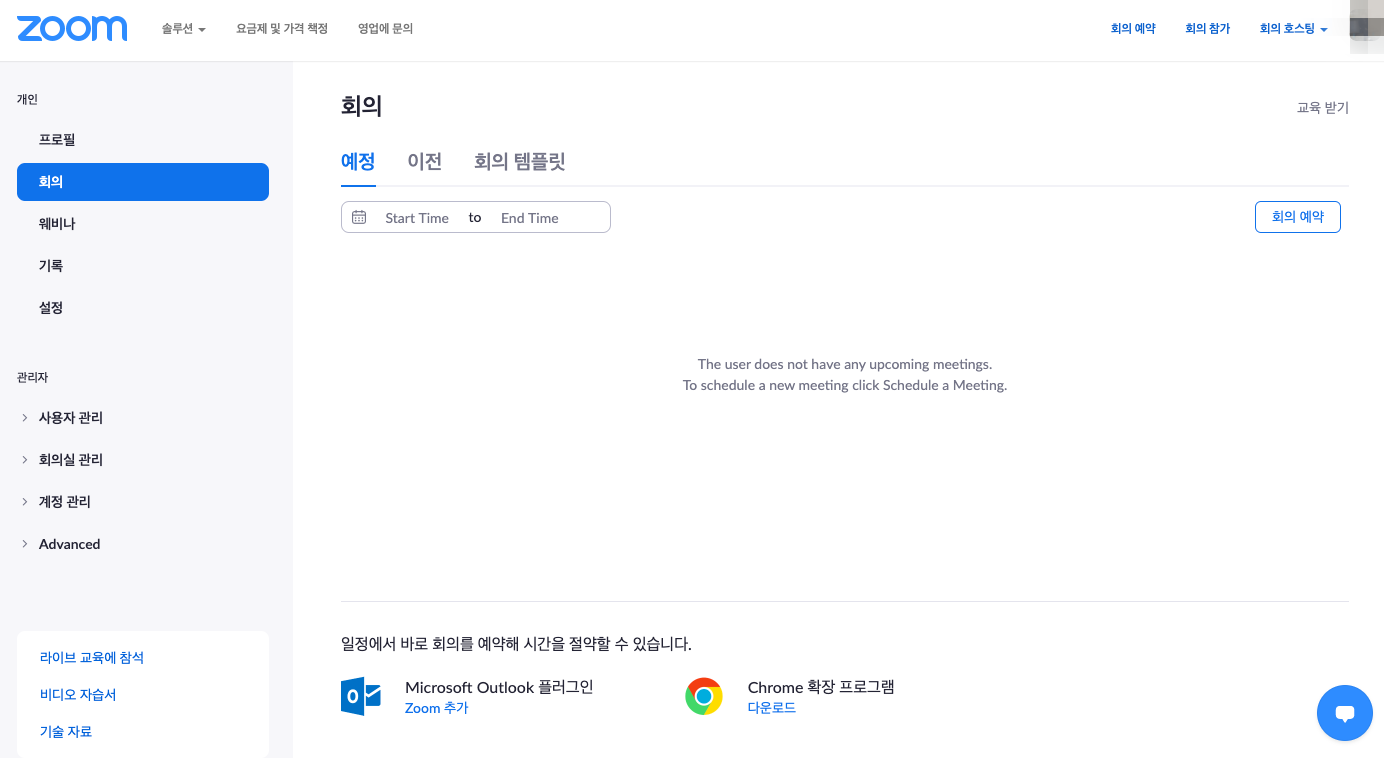
계정 생성 후 바로 줌 대시보드로 접속하게 되는데요. 여기서 바로 회의를 예약하거나, 웨비나를 하는 등 전반적인 시청 및 관리도 가능합니다.
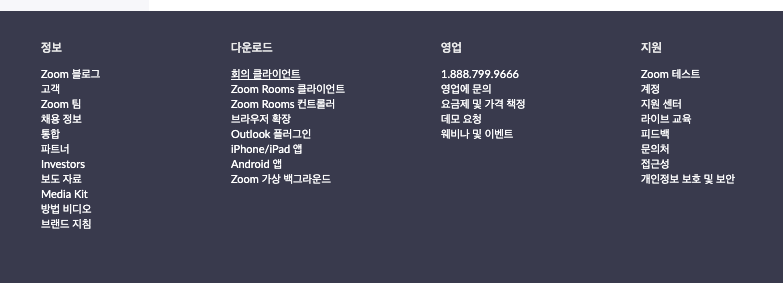
하지만 우리는 Zoom PC버전 다운로드를 할 것이기 때문에, 화면 아래로 쭉 내리면 다운로드 화면 > 회의 클라이언트를 눌러주면 됩니다.
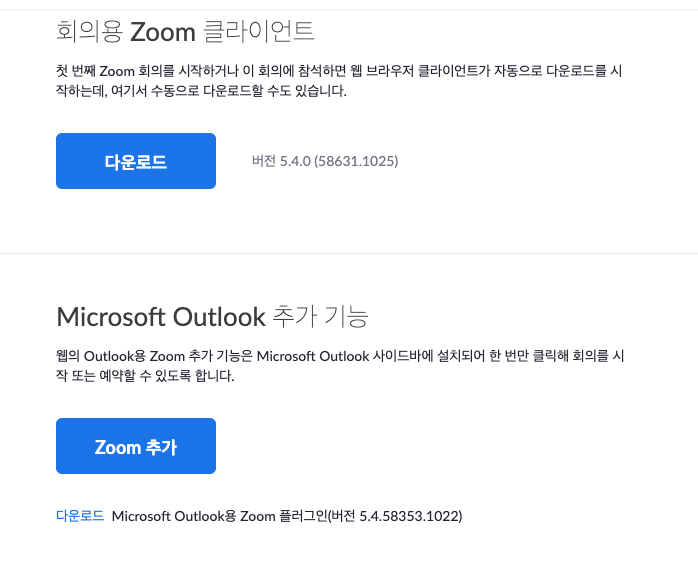
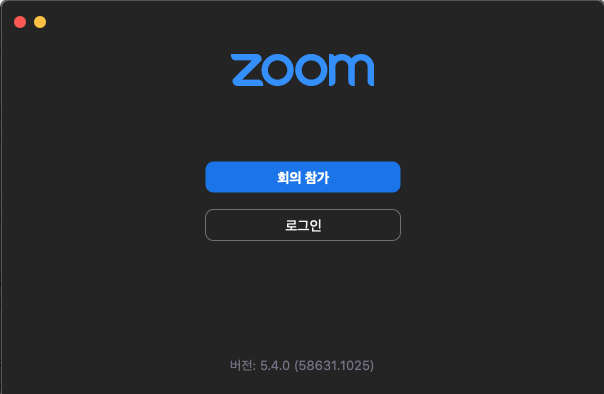
PC버전 다운로드는 윈도우, 맥 OS도 지원해주기 때문에 저는 맥 버전으로 다운로드가 되었습니다. 그리고 바로 설치하면 이렇게 줌(Zoom) 로그인 화면이 나옵니다. 위와 동일하게 구글 연동해서 사용해주면 됩니다.
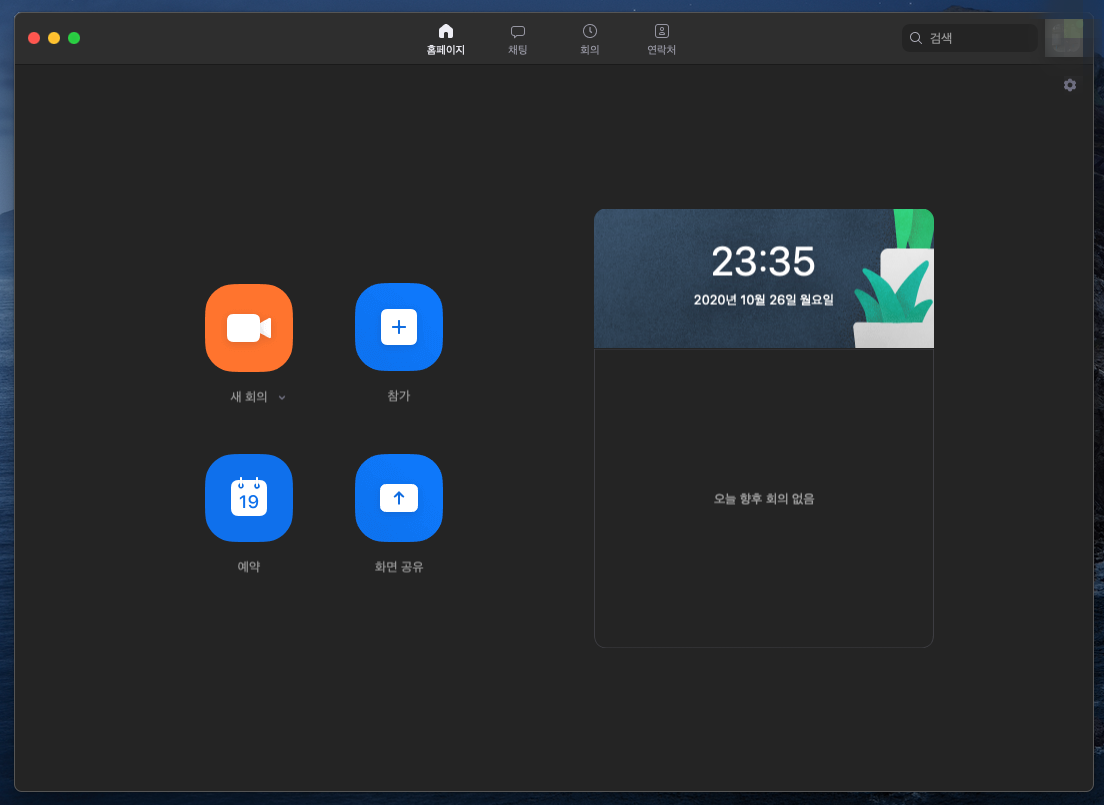
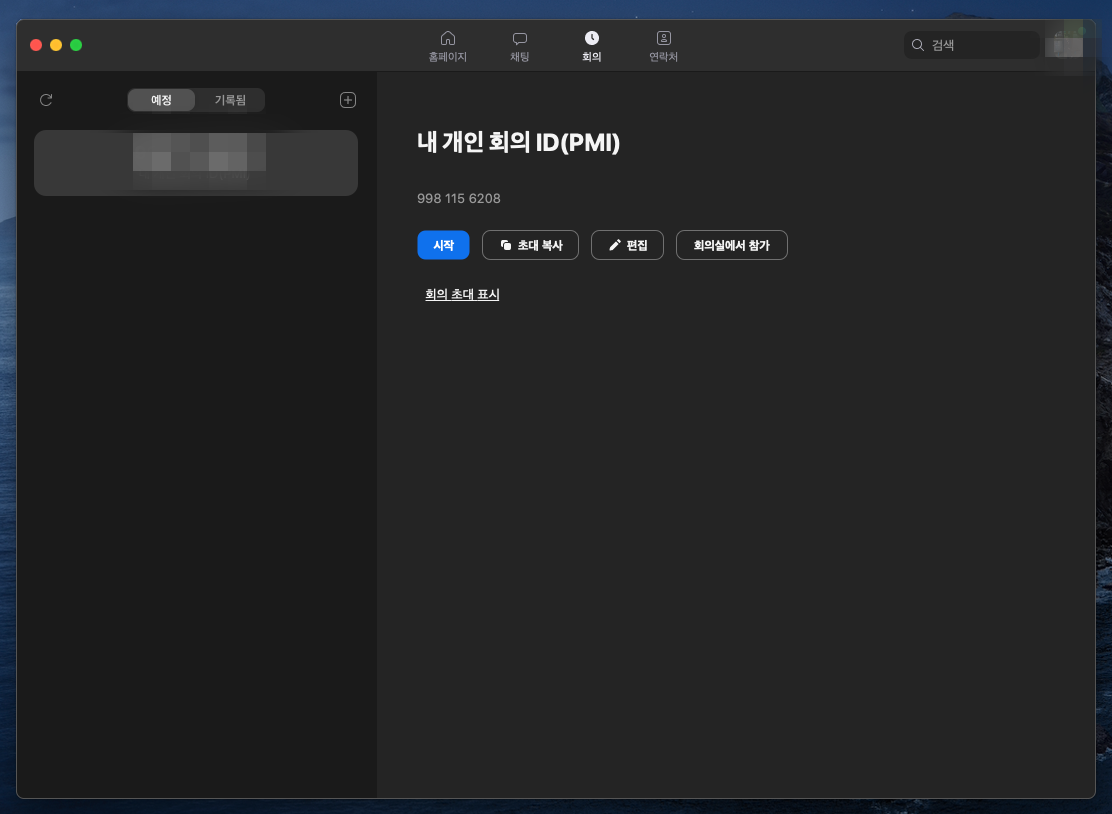
Zoom 화면에 접속하면 본인의 ID가 나오는데요. 차후 원격수업을 하거나, 회의를 할 때 이 번호를 알려줘야 초대를 받을 수 있습니다.
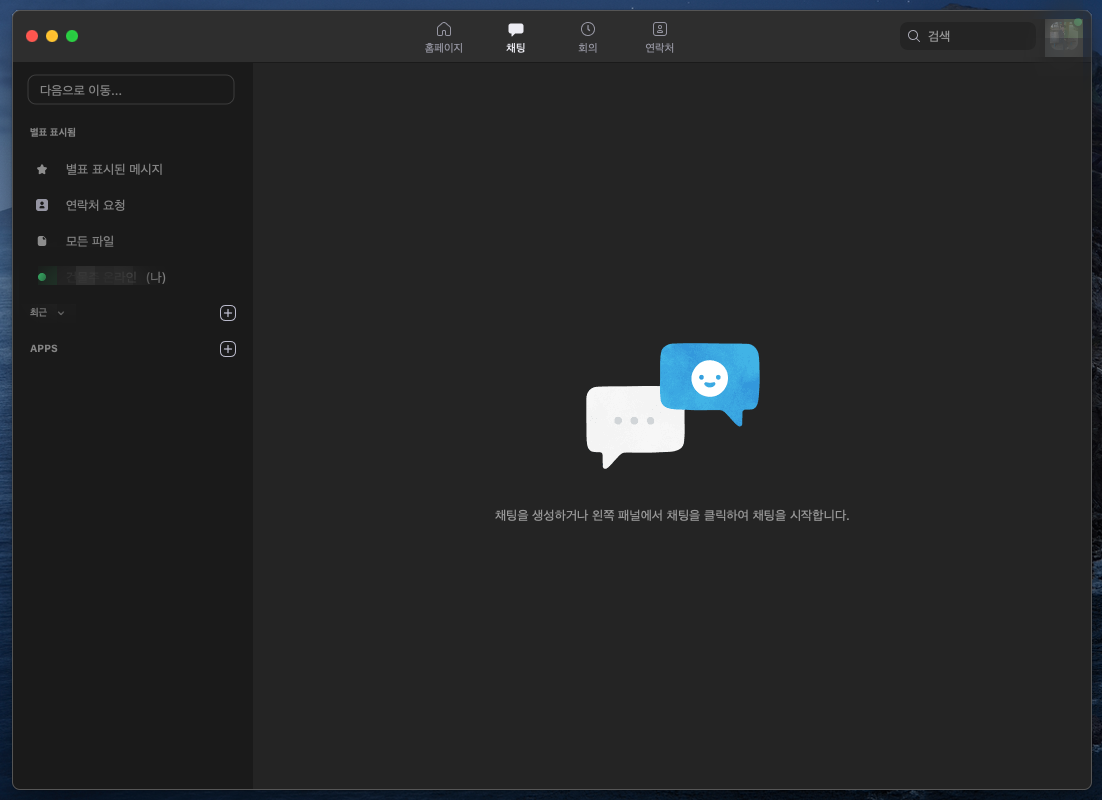
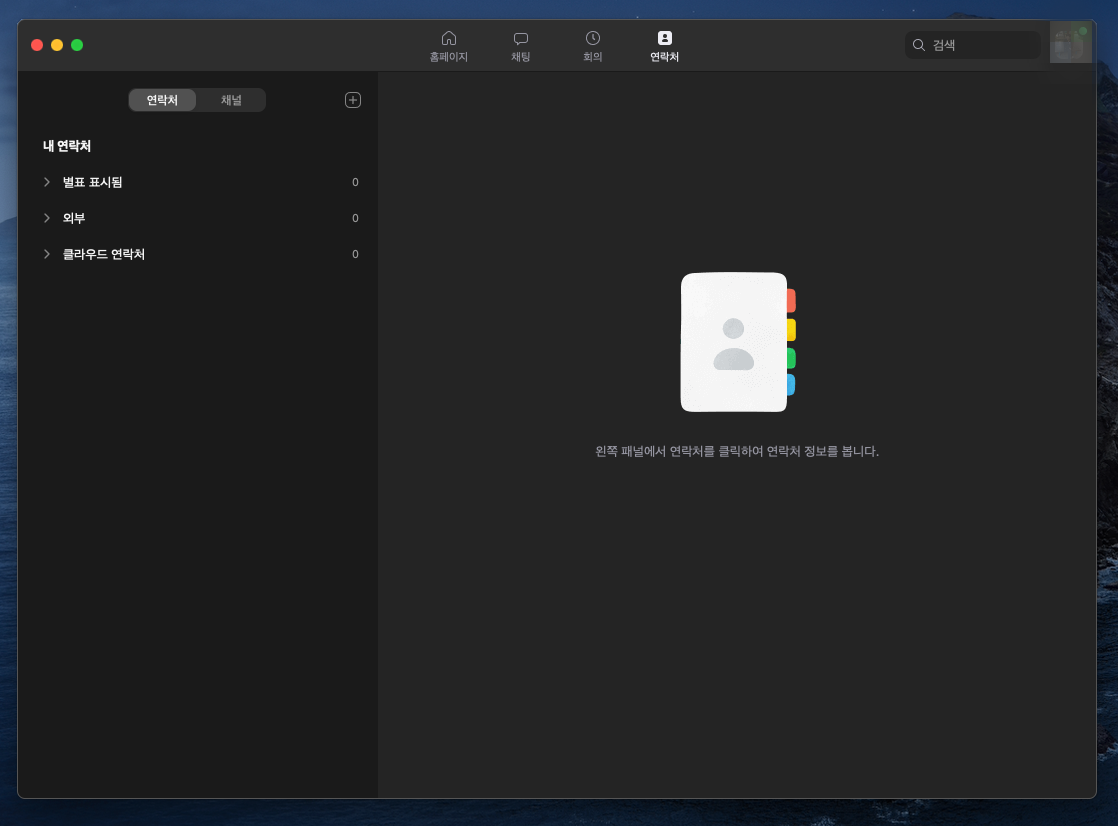
그 외에도 연락처, 채팅 내역도 확인할 수 있습니다. 저도 웨비나 관련해서 참여한 적이 있었는데, Zoom 은근히 편하다는 느낌이 들더군요. 그만큼 전세계적으로도 활용하는 화상회의 서비스인 만큼 많은 분들이 Zoom PC버전 다운로드 방법 확인하시고, 도움을 받아보시기 바랍니다.
'컴퓨터' 카테고리의 다른 글
| 네이버 애널리틱스 연동방법 (0) | 2020.11.20 |
|---|---|
| 피파온라인4 컴퓨터 사양 (+가성비 피파용) (0) | 2020.11.16 |
| 유튜브 슈퍼챗 수익 조회 방법 (0) | 2020.10.07 |
| pdf 뷰어 다운로드에 대해서 알려드립니다. (0) | 2020.09.17 |
| 고클린 다운로드 사용법 (0) | 2020.08.06 |

